프로젝트 들어가면서 가장 먼저 배운 것입니다.
조장님이 파일 설치해 주셨다!!!!!
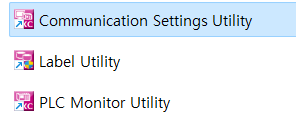
Communication Settings Utility를 관리자 권한으로 실행
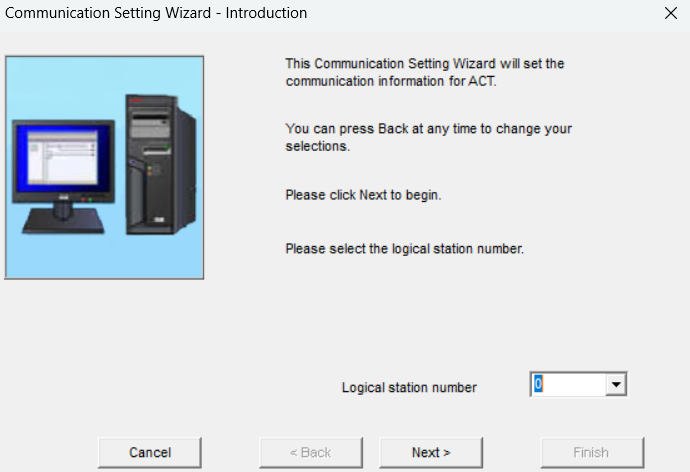
Logical station number는 0으로 설정. 0, 1, 2 다 써봤는데 다 되긴 했습니다.
정해진 국번을 써야 하는 모델도 있나 봅니다.
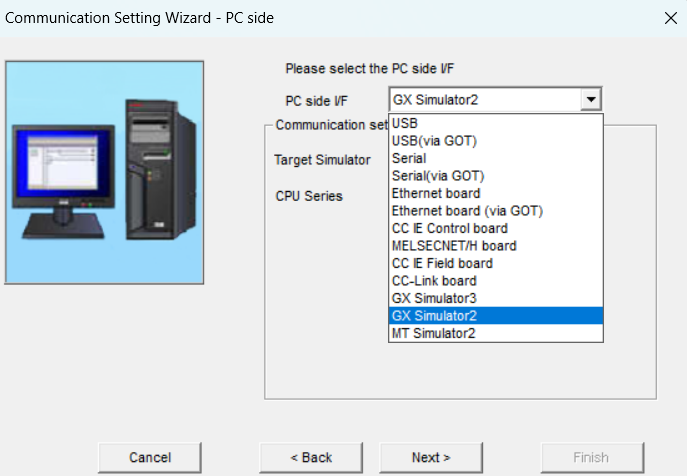
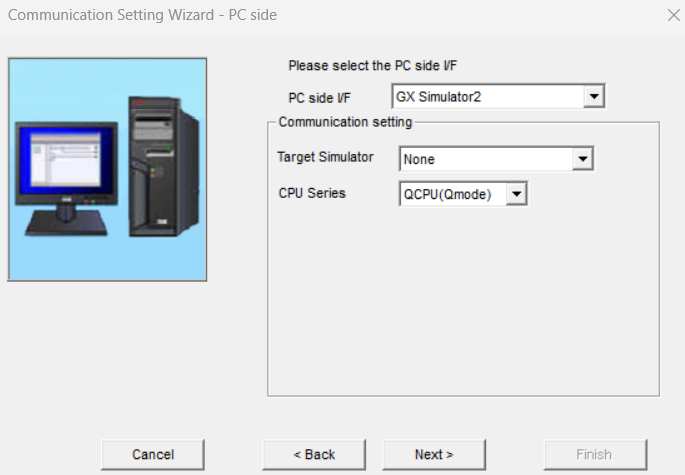
USB 연결, 시리얼 연결 등등 다양하게 있는데 실제 PLC랑 연결할 때는 USB, 시리얼 둘 다 해봤습니다.
시뮬레이션으로 연결하려고 GX Simulator2 선택! CPU 모델은 본인이 사용하는 것에 맞게 선택하세요
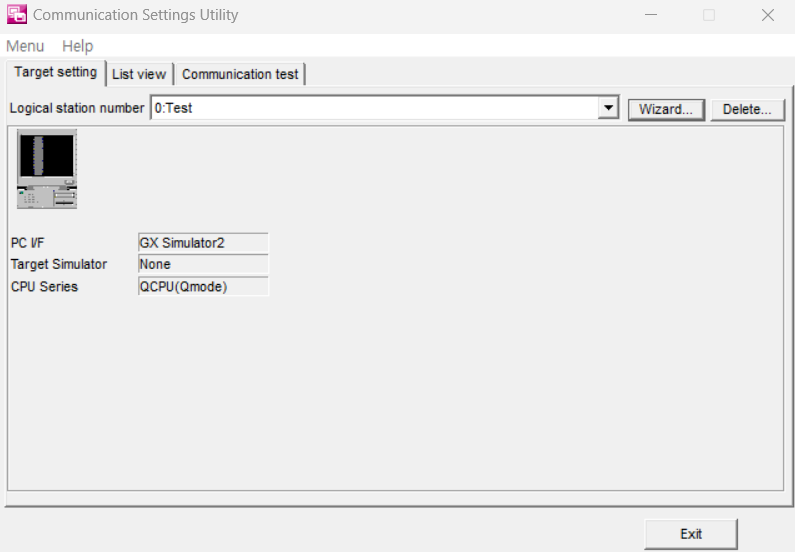
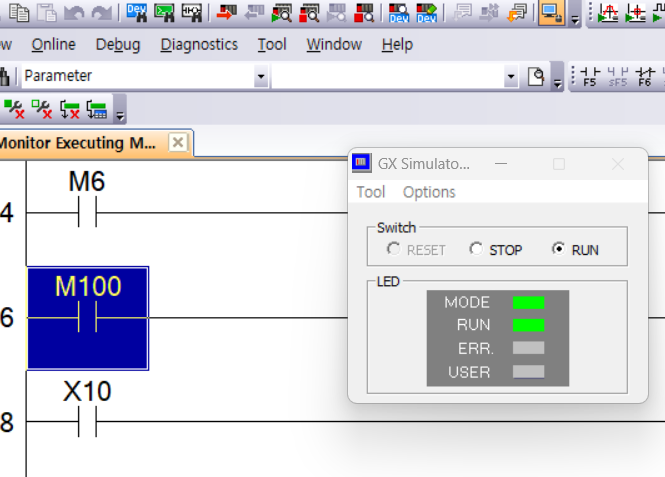
Mx Component 설정 완료 후 Gx Works2 시뮬레이션을 켜주고 테스트 클릭 ~ 성공~!
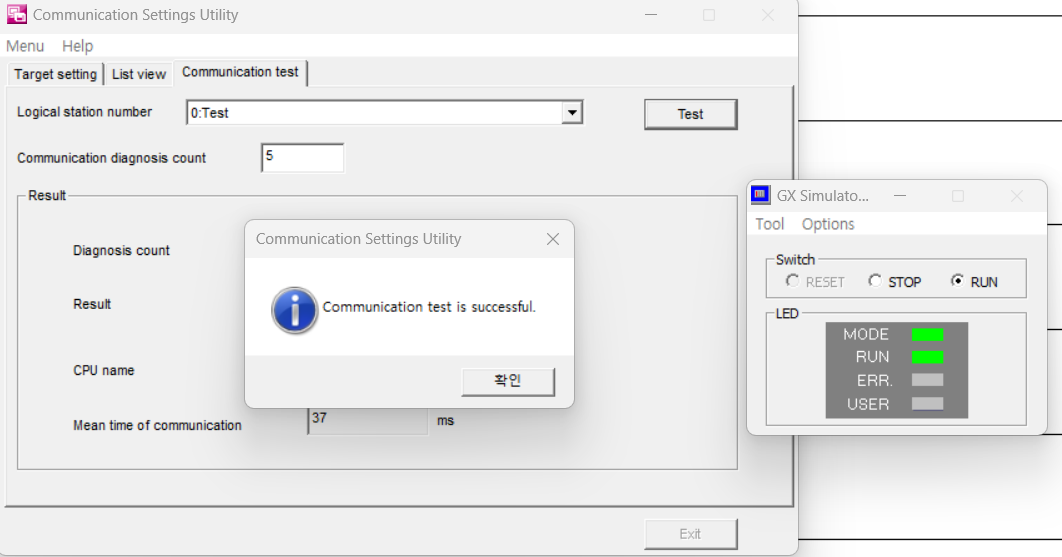
가끔 연결이 끊기는데 시뮬레이션 껐다가 켜서 다시 테스트!
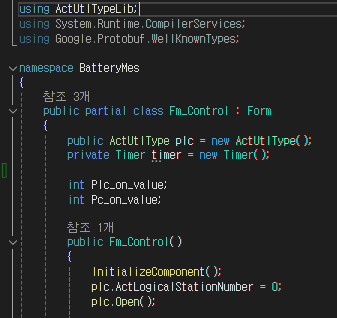
using ActUtlTypeLib;
public ActUtlType plc(이건 아무거나 편하게 설정) = new ActutlType();
폼 열면 자동으로 연결되게 하려고
plc.ActLogicalStationNumber = 0; (이건 아까 0으로 시뮬레이션 만들었던 것)
plc.Open();
제가 참고했던 자료들에선 버튼 클릭하면 연결되게 버튼 이벤트에 코드가 있었습니다~
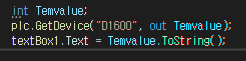
GetDevice와 SetDevice만 많이 쓰게 되는데 D1600의 데이터를 텍스트 박스1에 나타내게 했습니다!

폼 닫기를 누르지 않고 그냥 Visual Studio 종료 하니까 오류가 생겨서 Mx Componet 연결 창이 뜨는데
폼 닫기 이벤트에 plc.Close(); 를 넣어줍니다~
'최종프로젝트' 카테고리의 다른 글
| PLC Monitor Utility (0) | 2024.05.23 |
|---|
